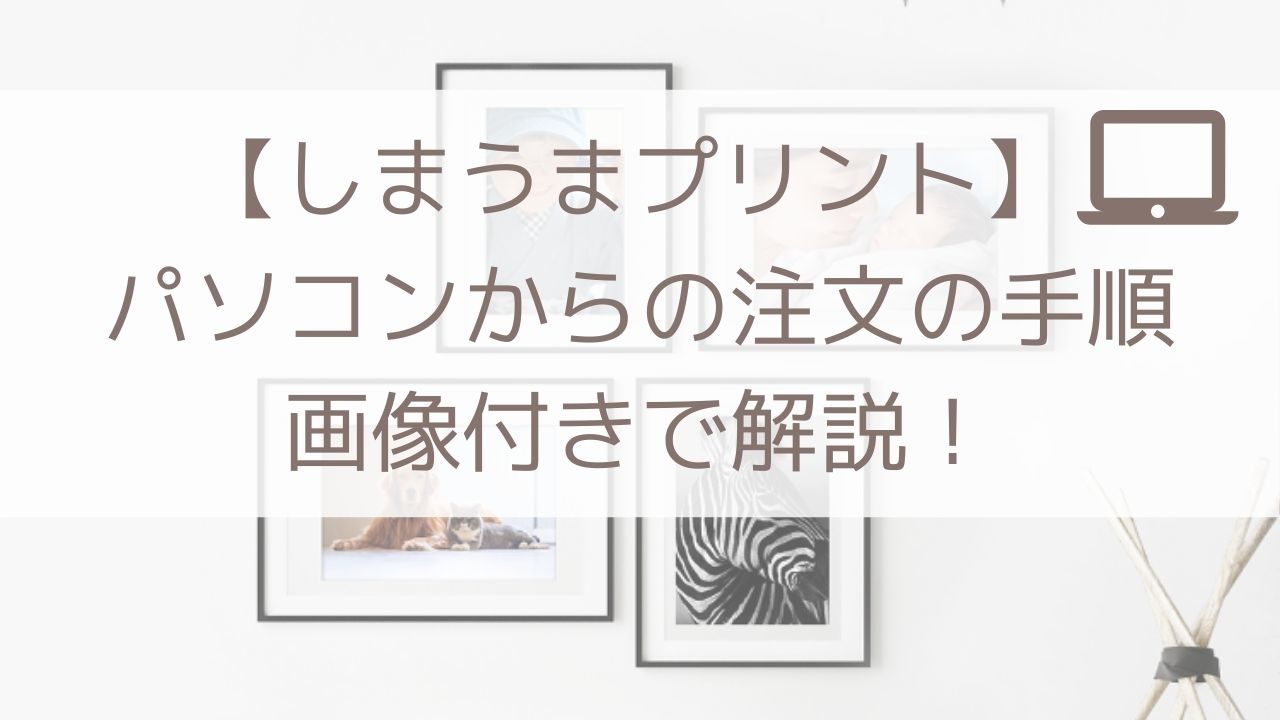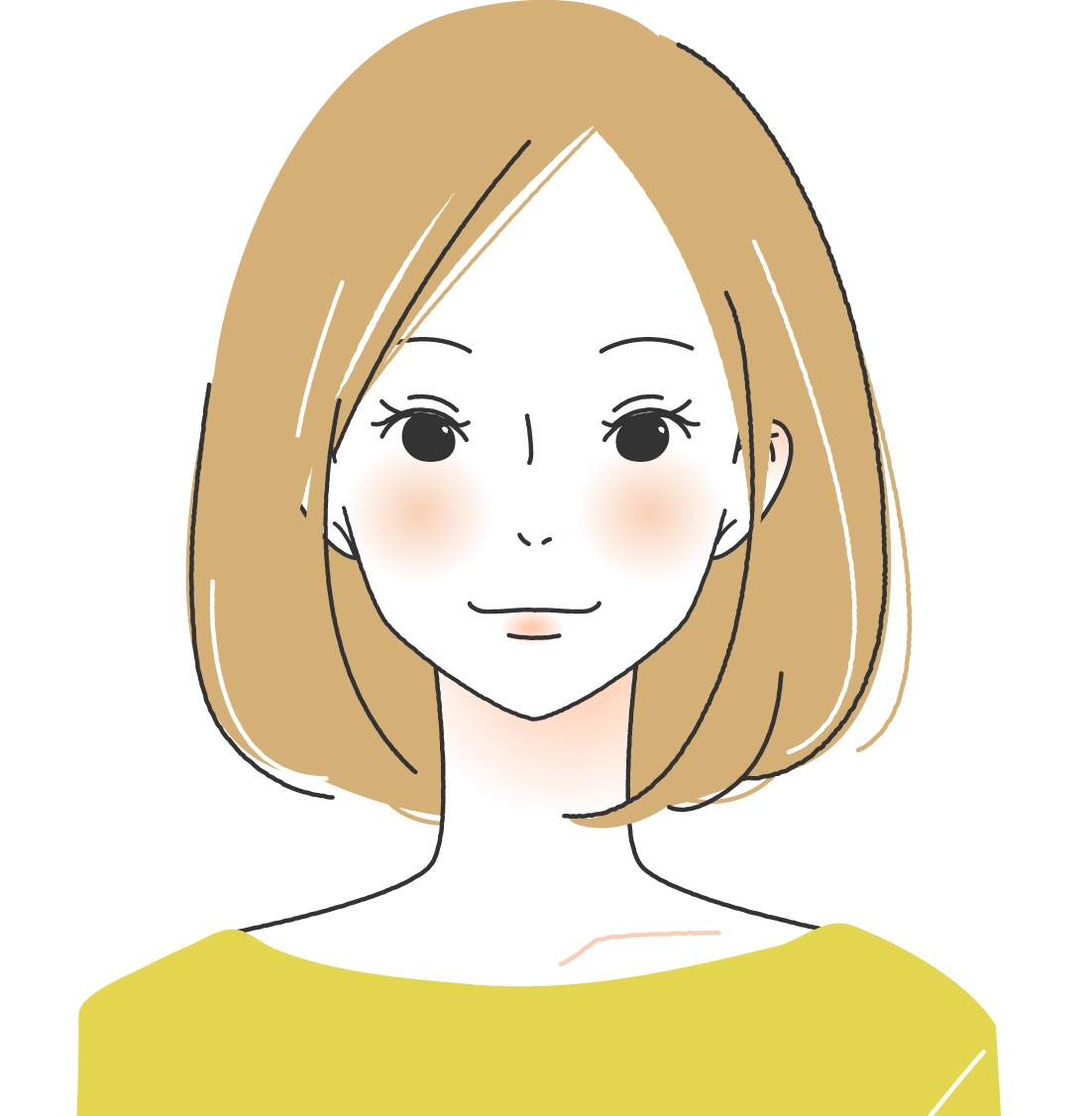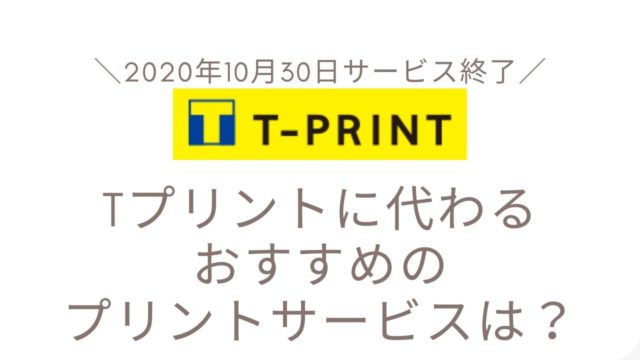撮った写真のプリントはしていますか?
私はこどものアルバムを作っているので、定期的に写真をプリントしています!
コンビニなどでも手軽にプリントできるようになりましたが、枚数が多いと結構な金額になりますよね
私は7年前から「しまうまプリント」でプリントをしています!
- 写真プリント1枚9円~
- 100枚以上で送料無料
- 100枚以下でもメール便送料100円!
- ネットで注文→数日で自宅に届く
自宅で注文できて数日で受け取れる、金額的にもコンビニプリントの半分以下とお財布にやさしいです♡
最近「しまうまプリント」の注文画面が変わっていたので、画像付きで注文方法を解説していきます!
しまうまプリントの注文方法
しまうまプリントで写真を注文する方法を画像付きで解説していきます!
写真を注文する前に、現像する写真を決めてフォルダにまとめておく事をおすすめします!

しまうまプリントのサイトから写真を注文していきたいと思います!
写真注文を始める
しまうまプリントのトップページから注文をしていきます!
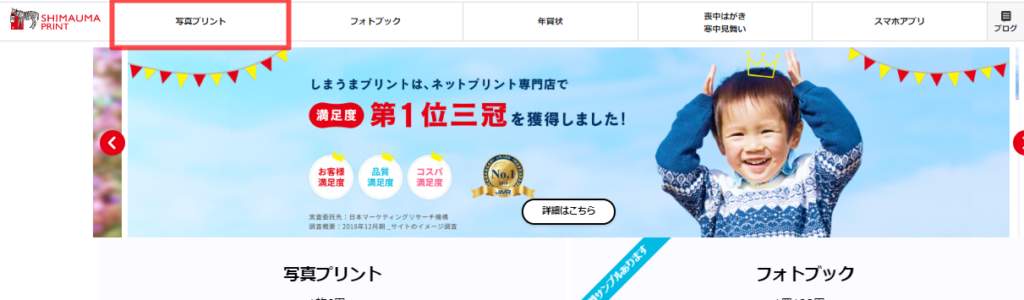
左上の「写真プリント」をクリック
プリント方法には3種類あります!
- しまうまオリジナル
- FUJICOLOR高級プリント
- プロ仕上げ高級プリント
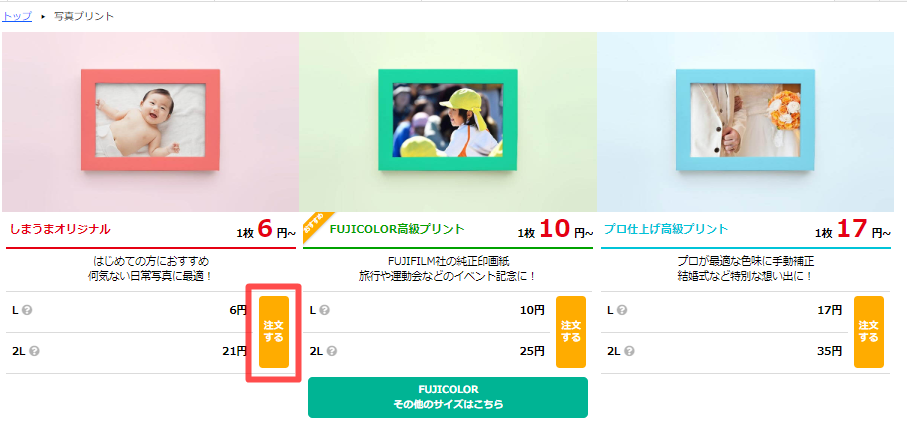
L、2Lの注文の場合はどのプリントでも注文することができます
シーンや価格に合わせてプリント方法を選んで、黄色の「注文する」のボタンをクリック!
L,2L以外のサイズは「FUJIFILM高級プリント」での注文になります!
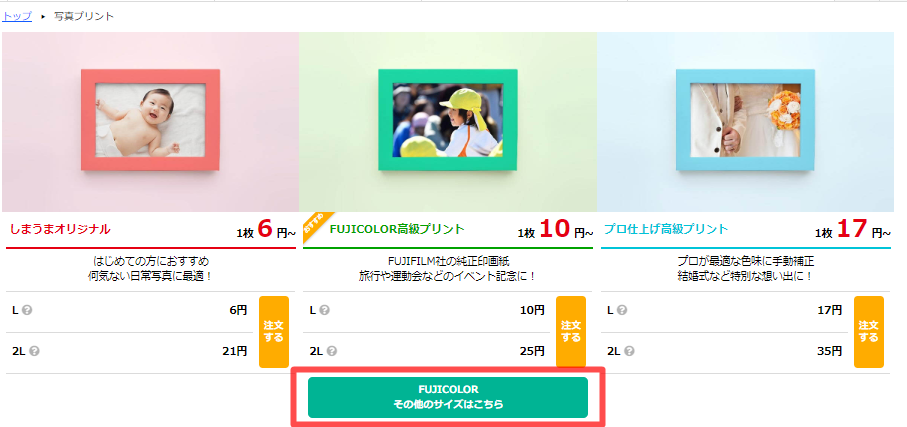
真ん中の緑のボタンをクリック
注文できるサイズはコチラです!
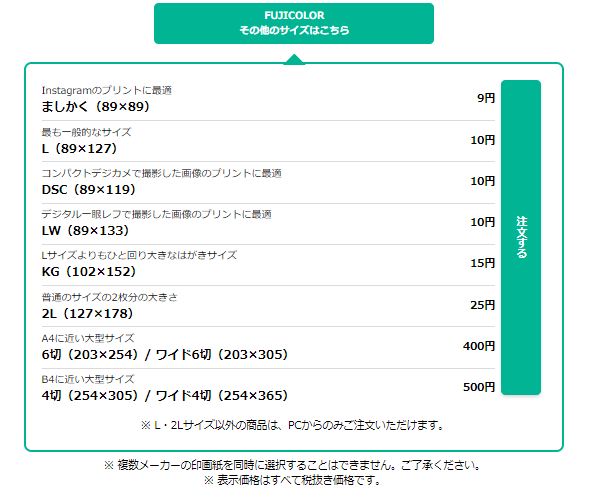
緑のボタンの「注文する」をクリック
L,2L以外の写真はこの緑の「注文する」をクリックしてください!あとで選ぶことができません!
写真をアップロードする
写真をアップロードする方法は2つあります!
- ファイルからアップロードする
- ドラッグ&ドロップでアップロードする
ファイルから選ぶ
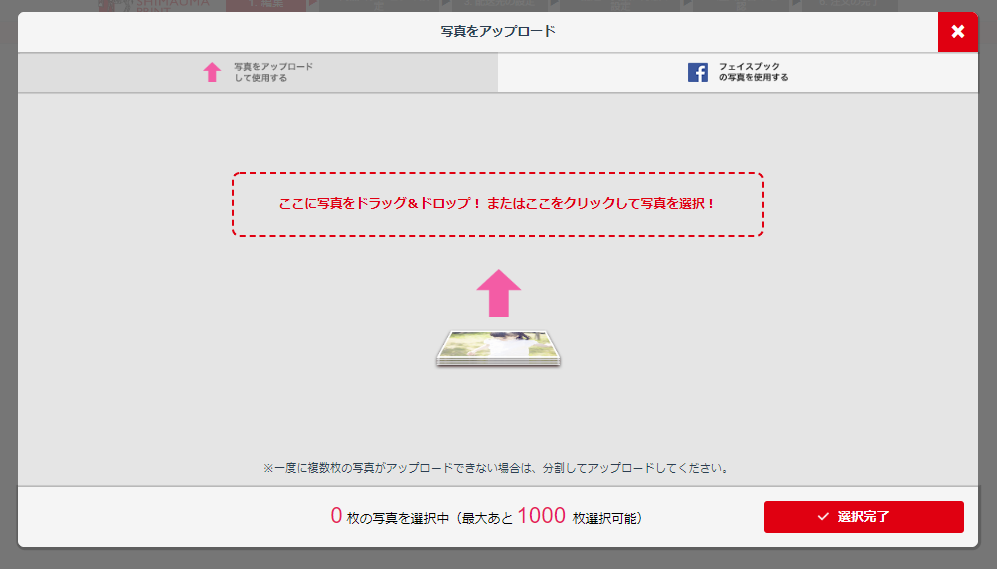
赤い点線の枠をクリック
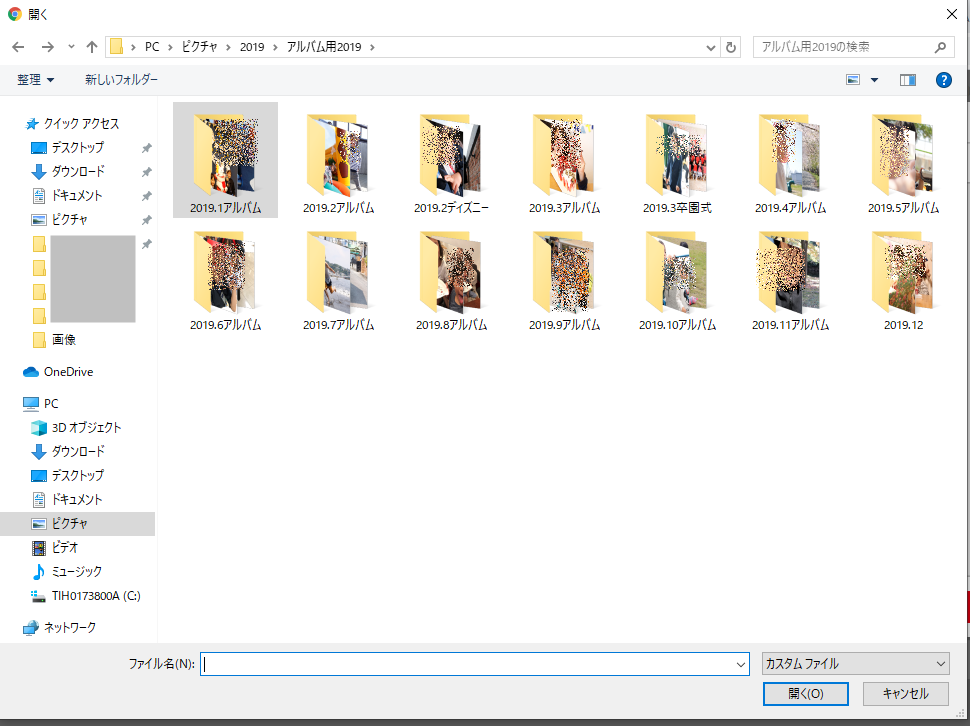
アップロードしたいフォルダをクリック

アップロードしたい写真を選択して「開く」をクリック
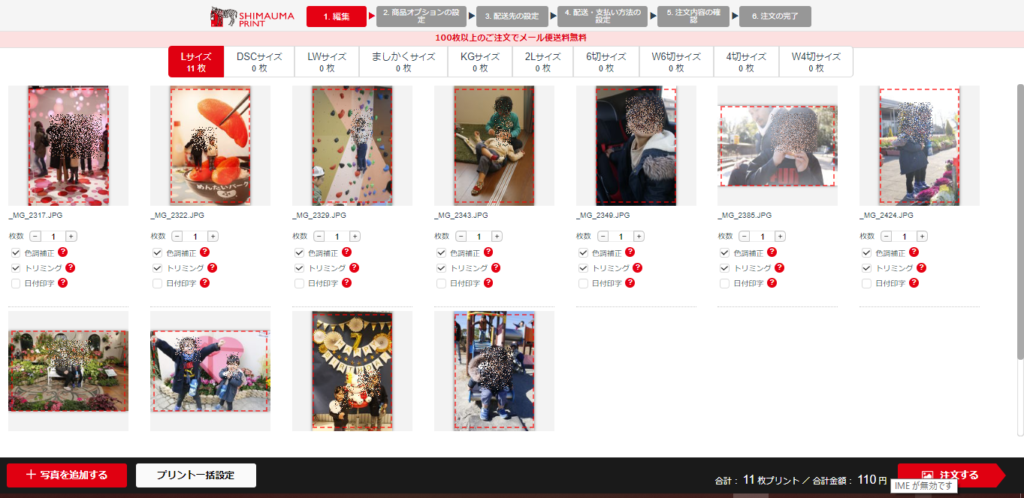
アップロードされました
ドラッグ&ドロップでアップロードする
ドラッグ&ドロップをしていく方法はコチラです!
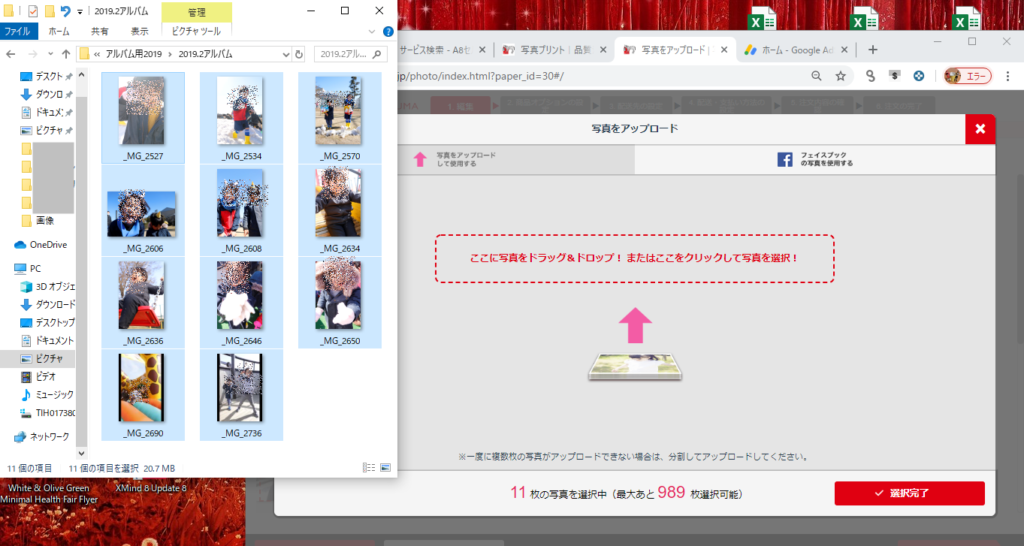
アップロード画面と写真のフォルダを小さくして
2つ画面が同時に見られるようにする
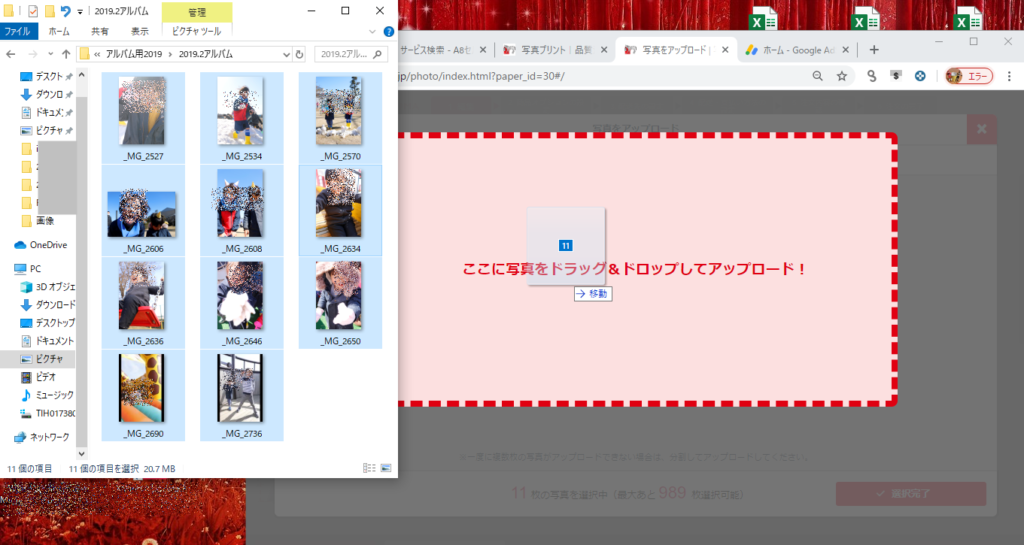
写真の選択した部分をドラッグ&ドロップすると
アップロードの部分が赤くなります

アップロードできました!
すべての写真をアップロードする
注文する写真を全てアップロードしていきます!
写真を追加したい場合は、左下の「写真を追加する」をクリックして同じ作業を繰り返してください!
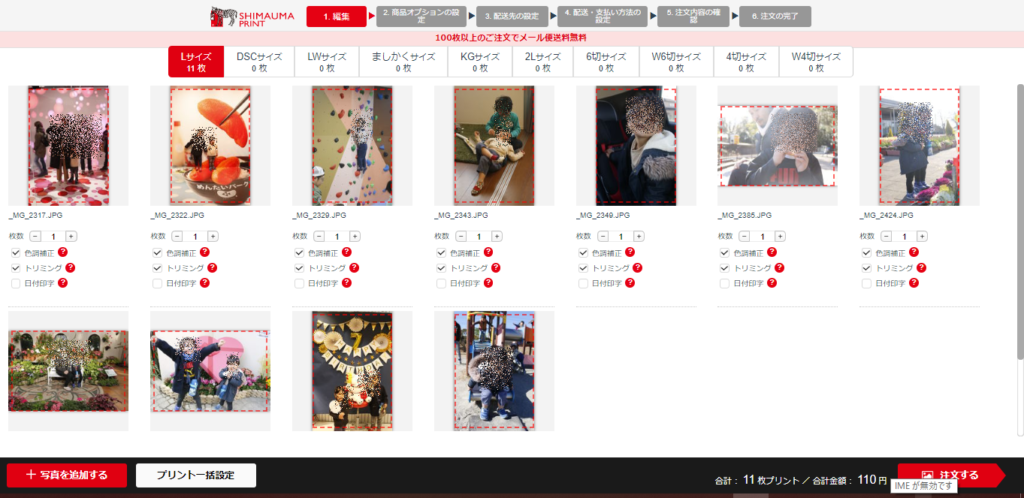
写真のサイズやトリミングの設定をする
写真のサイズや、日付を入れたり設定を変更する方法は個別に設定する方法と一括で設定する方法があります
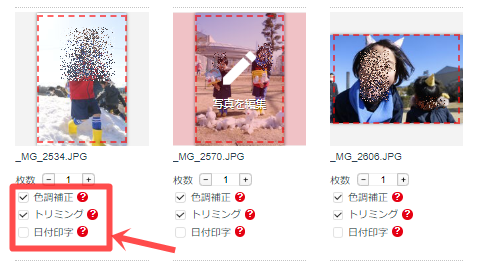
個別に設定する場合は、アップロードした写真の下のチェックマーク
個別にトリミングをする場合は、
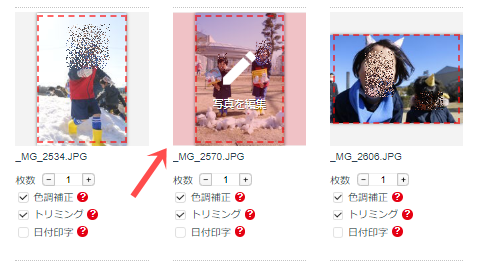
画像に上にマウスを持ってくると、「写真を編集」という鉛筆マークが出てくるのでクリックします

個別のトリミング画面
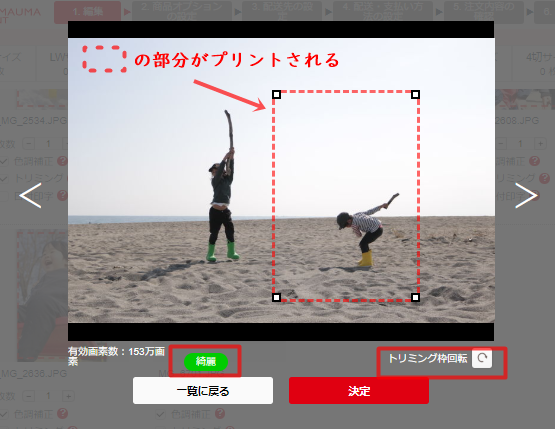
- 右下の「トリミング枠回転」で縦横の変更ができる
- 点線の枠を小さくすることでアップにできる
この時にアップにしすぎると画質が悪くなることがあるので、左下の「有効画像数」が「綺麗」になっているか確認してください!
注文する写真のサイズや、日付の有無などを一括で設定する方法はこちらです
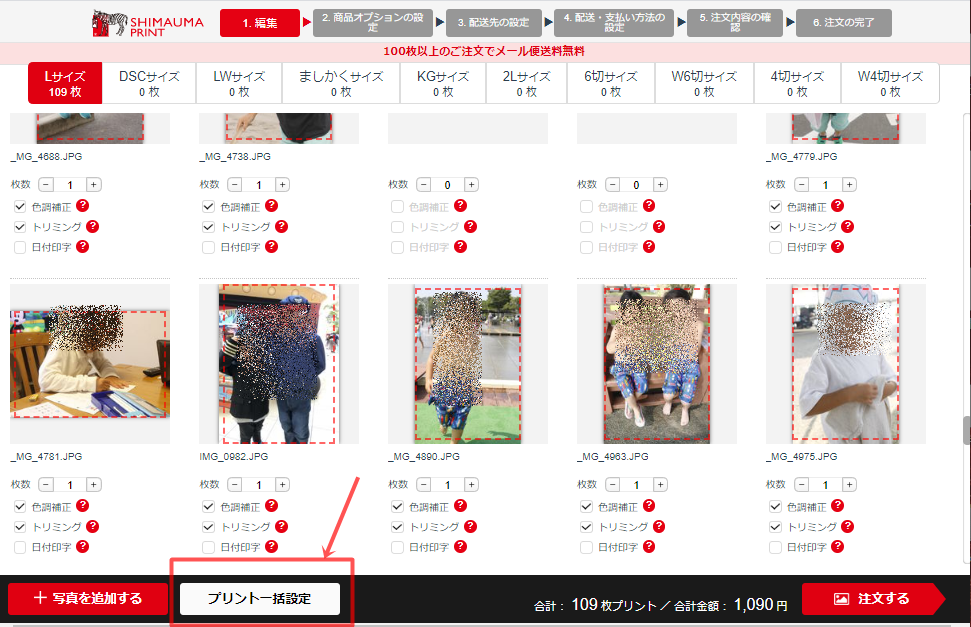
「プリント一括設定」をクリック
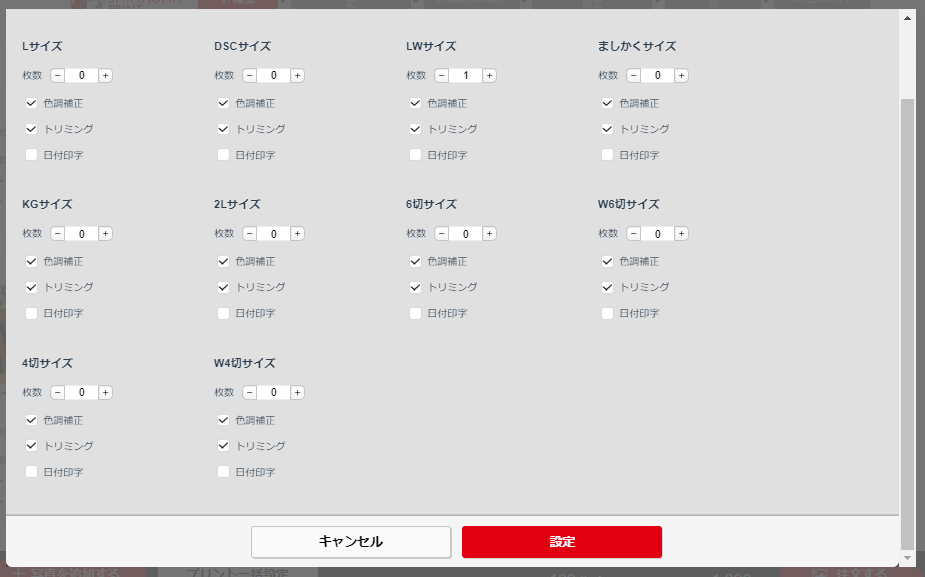
注文したいサイズの枚数を増やして「決定」
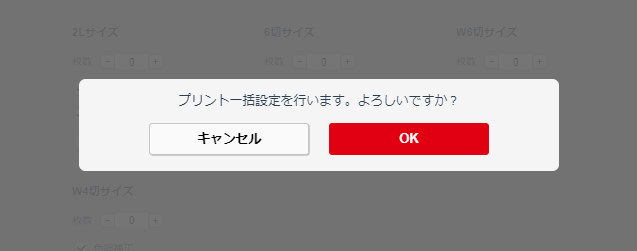
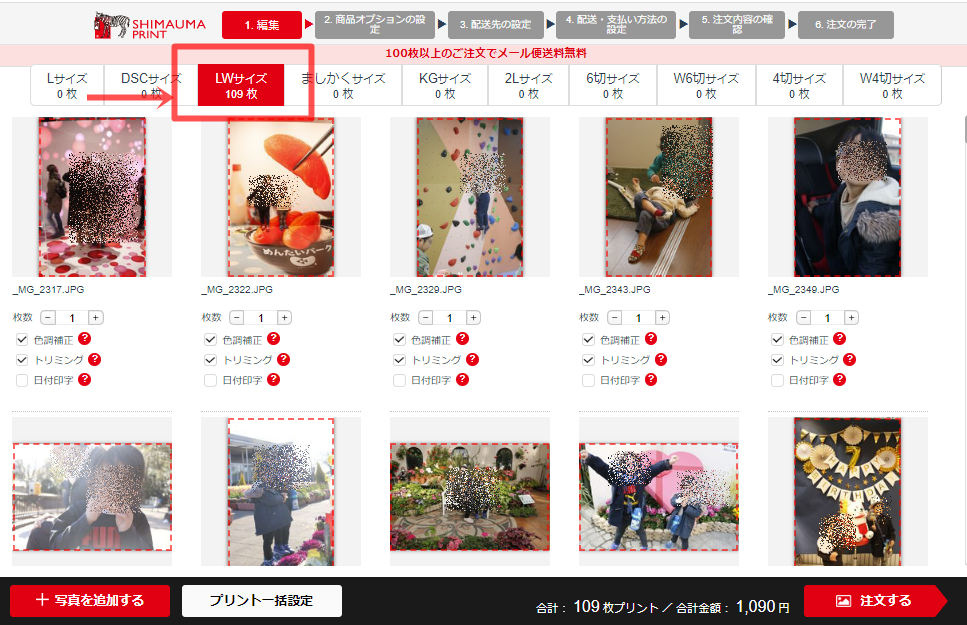
選んだサイズをクリックすると、全ての写真のサイズ変更ができています!
設定が終わたら右下の「注文」をクリックします!
情報を入力する
- お名前
- 住所
- 支払い方法
などの情報を入力していきます!
ログイン・会員登録
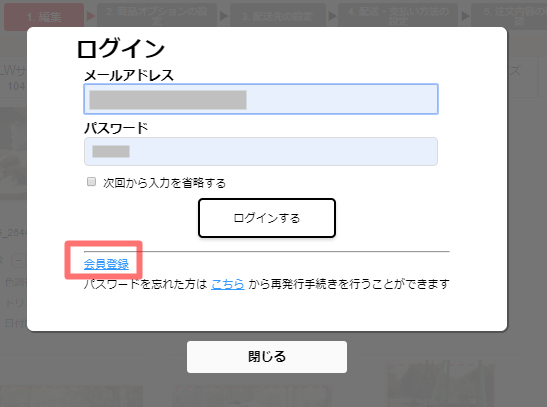
商品オプション・配送先の設定など

「アップロード順」か「撮影日順」です
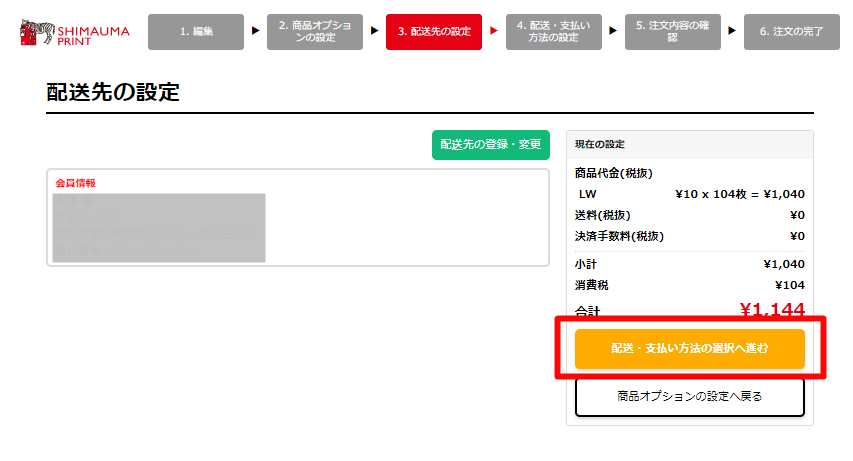
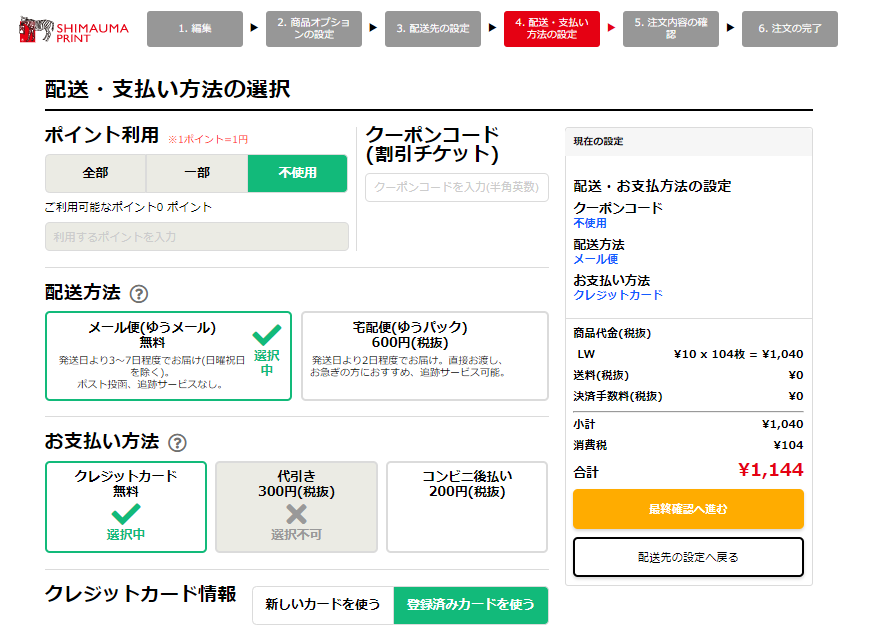
配送方法や支払い方法を選択します!
100枚以上でメール便送料無料です!
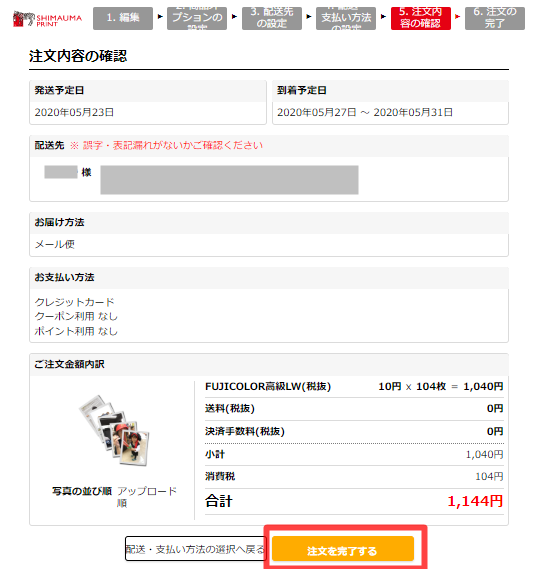
「注文を完了する」をクリック
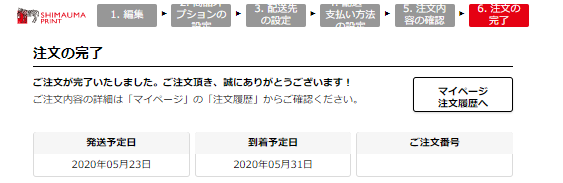
注文内容の変更・キャンセルをするなら
- 注文する写真を間違えた!
- 注文を忘れた写真がある!送料無料で注文したいのに!
- 配送先の住所を間違えた!
など、注文内容の変更やキャンセルをしたい場合、30分以内ならその場で変更キャンセルができます!

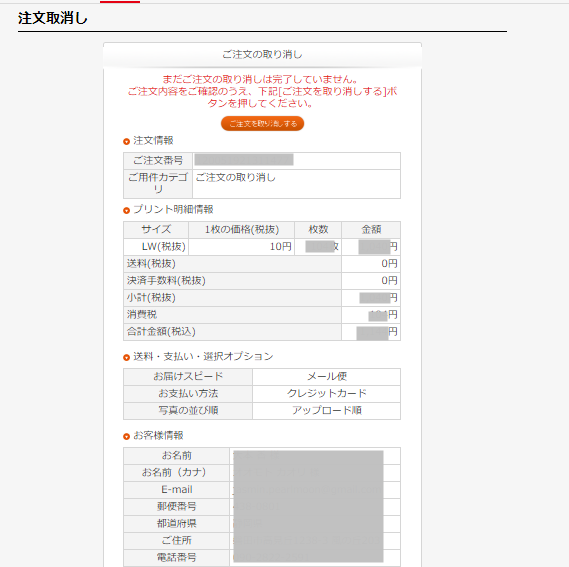
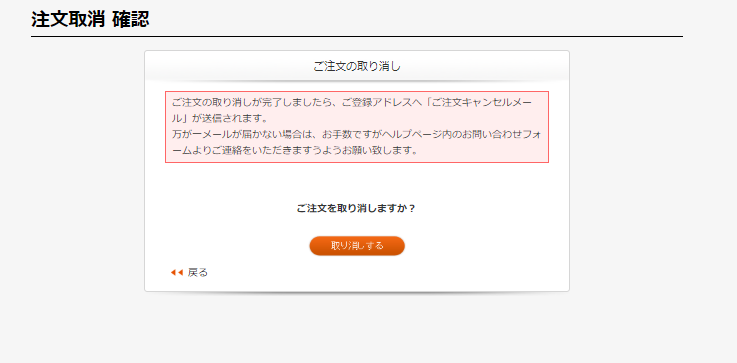
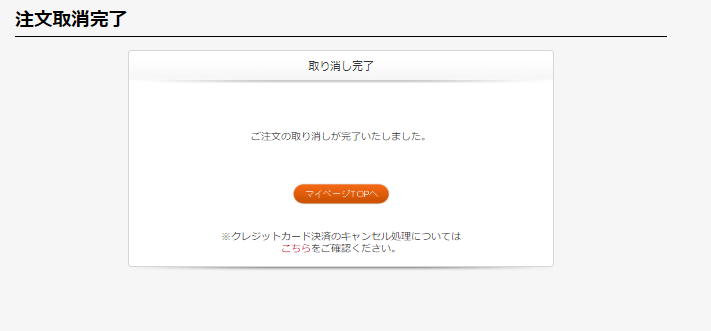
まとめ
「しまうまプリント」は自宅で注文できて、自宅に届くとても便利なサービスです!
数枚ですぐに欲しい写真ならコンビニなどでプリントできますが、まとめてプリントするならネットプリントがおすすめです!
年間150枚くらいの写真をプリントするので、コンビニなどでプリントするより、安く便利です!
最後までお読みいただきありがとうございます